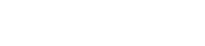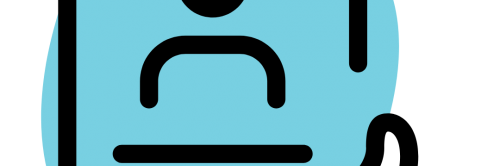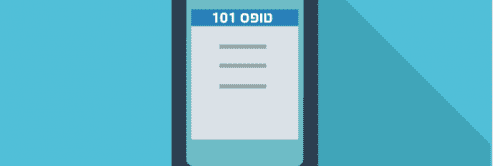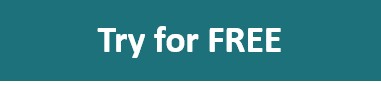Guide for employees reporting attendance online
Welcome to Meckano - time clock system
We wish you a pleasant and easy use of the application and website.
Below is a brief operational explanation of how to report attendance through the website system and our contact information for any question.
First, log in to the web attendance system reporting at: app.meckano.co.il
Important tip: We recommend you to save the address in your favorites so that you can access it from your browser every morning.
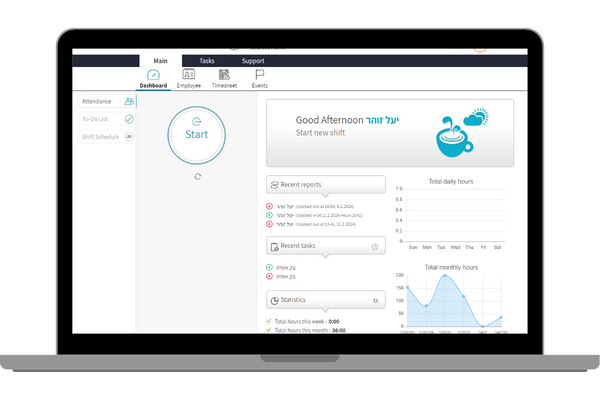
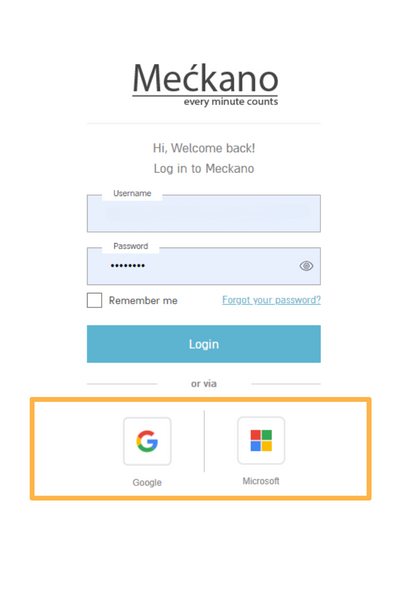
Login to the site and access information
A message has been sent to your email inbox from the Meckano system that includes your access information:
Username (email address to which the message was sent) and password.
Click on the attached link and go directly to the system login site.
In any case, you can enter the Meckano website: www.Meckano.com
and click on the 'login' button in the upper left corner and enter the details.
In addition, you can connect to the system with a Google or Microsoft account (if these are the email accounts that are updated in the system).
Clock-in Clock-out buttons - attendance reporting
After you enter the system, login and logout buttons will be displayed:
Green button - login report
Red button - exit report
The buttons will change automatically after logging in or out.
If you forgot to report and you want to report attendance you can change the state of the button (input/output) by clicking on the icon.
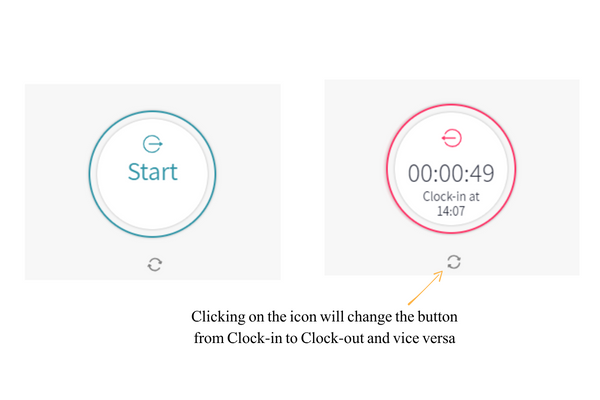
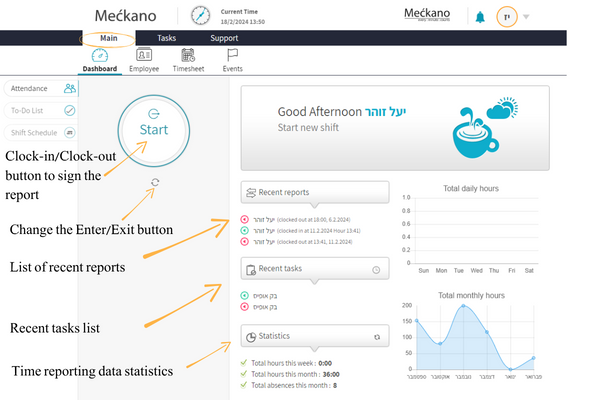
Getting to know the control panel - main screen.
In the control panel you can find extensive information about your activity in the system:
> List of recent reports
> List of recent tasks (if any)
> The statistics of the hours reporting data
> Graphs
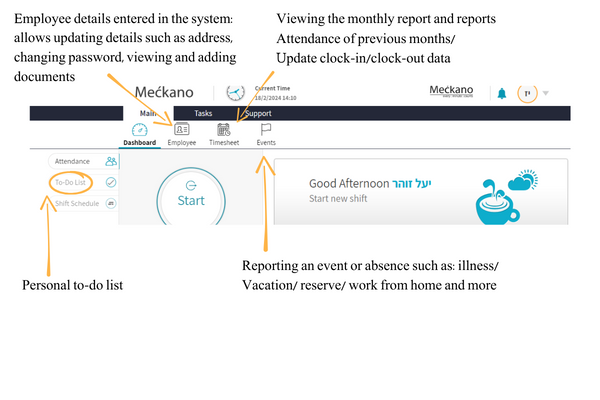
At the top of the control panel there is a navigation menu in the attendance system
> Employee card: you can view the employee details entered in the system: allows you to update details such as address, change password, view and add documents.
> Monthly report: viewing the monthly report and attendance reports of previous months/updating attendance times.
> Event and absence: reporting an event or absence such as: illness/ vacation/ reserve/ work from home and more.
In the side menu you can find a button: to-do list: clicking on it will show you your to-do list for reporting if there are any. (personal)
attendance report
Clicking on "monthly report" in the menu will take you to the current month's attendance report.
> Clicking on the date will allow you to choose the date of the report
> Clicking on the time allows the time to be edited or deleted (if the employee has permission), to confirm the correction press the enter key on the keyboard.
> Every reporting day there is an icon on the left side of an arrow (>) clicking on it will open a sidebar with data such as: location of signature, documents, notes and more
**In order for you to be able to make changes to the attendance report, you must receive permission from your system administrator.
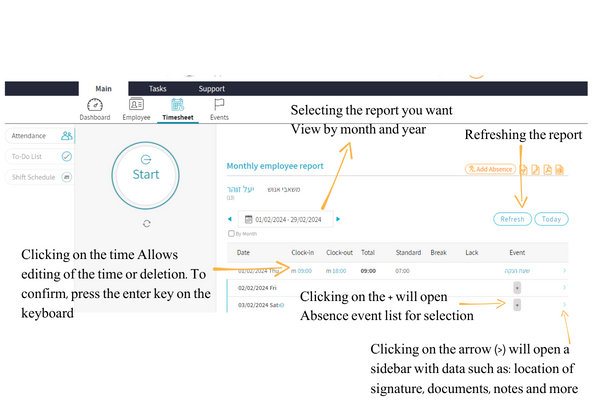
Attendance report - information, editing and attaching documents
Clicking on the arrow icon (>) on the left side of the daily report will open a sidebar with data such as: location of signature, documents, notes and more
You can see information such as: time of attendance and the location of the signing, calculation of hours by 100%, 125%, etc., possibility to attach a document for that day such as a sickness or reserve certificate.
You can add a note to the manager and an addendum.
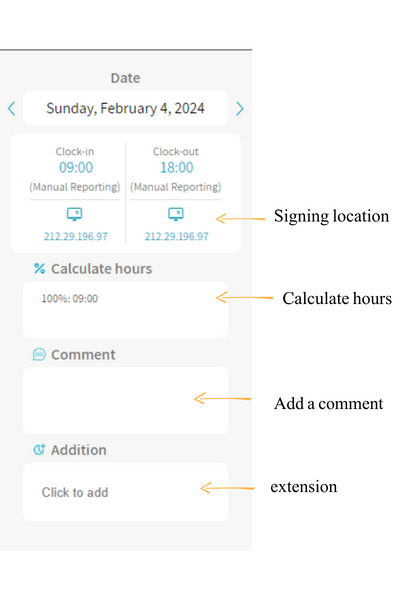
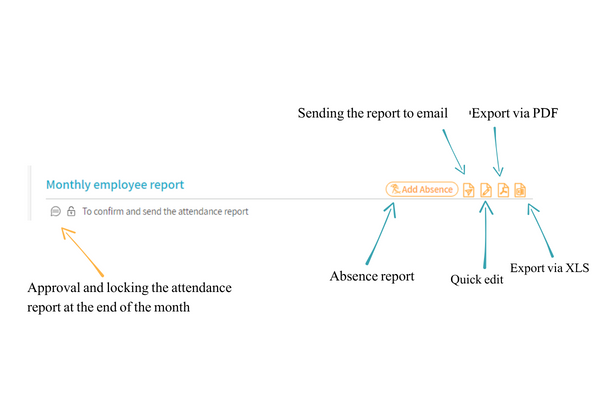
In the upper left part of the monthly report you can see several icons in orange:
> Fast absence reporting
> Sending a report to email
> Quick editing of attendance report
> Export the report as PDF
> Export report as an Excel file
In addition, on the right side of the report you can find a lock icon, at the end of the month you have to click on it to confirm and lock the report.
Attendance report - quick editing
Quick presence report allows to report, edit and delete reports quickly
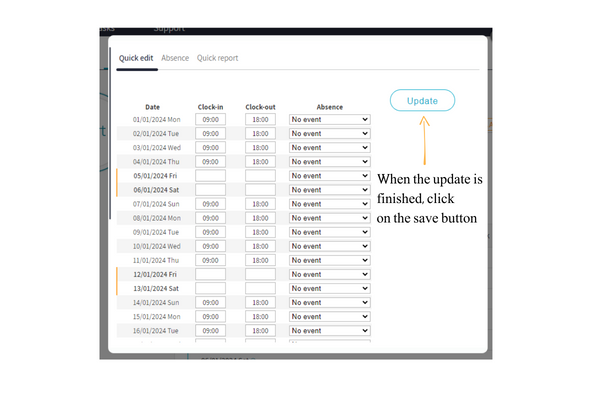
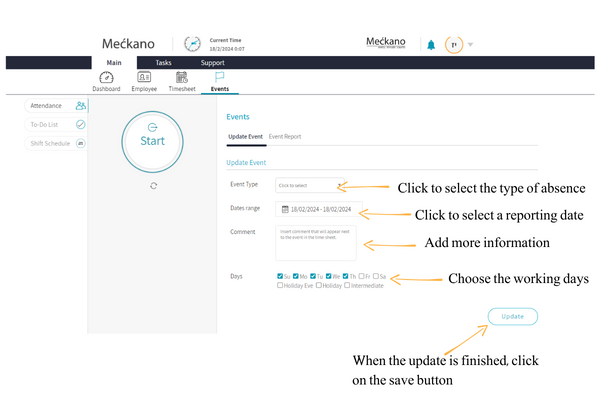
Attendance report - incident and absence reporting.
Using the Meckano attendance system, you can update absences and events such as sick days, vacations, reserve days, and more.
Choose the type of event/ absence.
By entering the relevant dates, you can also request future time off.
You can add a note to the manager if you have an unusual request.
Choose the days you work, if you also work on Fridays and Saturdays, you must choose them as well.
When finished, click Update, and the request has been approved by your manager.
For any question we are here!
If you have a question, don't hesitate to contact us!
We love chatting with our customers.
Write to us, call us or send an email.
To contact our service and support team click here.